Um die Inhalte eines 5-Wochen-Plans bearbeiten zu können, müssen Sie im Menü DALTON > 5-Wochen-Pläne zuerst die Periode und das Dalton-Fach auswählen.

Die gewählten Elemente werden mit einem blauen Balken gekennzeichnet. Standardmäßig ist die aktuelle Periode vorausgewählt, und es muss nur noch das Fach gewählte werden.
Es erscheinen nun 4 Blöcke in folgender Reihenfolge:
- die Lernziele
- der 5-Wochen-Plan
- die Freigabe
- die Nachträgliche Bearbeitung
die Lernziele #
Um ein neues Lernziel für diesen 5-Wochen-Plan zu erfassen, geben Sie dieses kurz und prägnant in das entsprechende Eingabefeld und klicken auf das grüne Hackerl zum Speichern.

Während des Speichervorganges wechselt das graue Status-Quadrat seine Farbe auf orange.

Ist der Speichervorgang erfolgreich, erscheint das Status-Quadrat grün und das Lernziel in der Liste oberhalb.
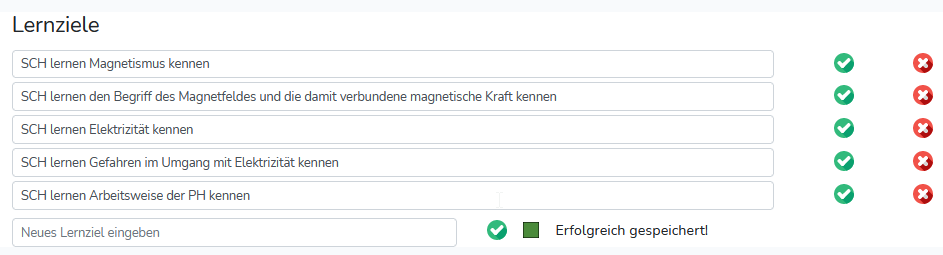
Ist der Speichervorgang nicht erfolgreich, erscheint das Status-Quadrat entsprechend rot.

Die beiden häufigsten Ursachen für einen Speicherfehler sind
- temporärer Verlust der Internet-Verbindung – bitte kontrollieren Sie Ihre Verbindung zum Internet (WLAN, mobile Daten, etc), sowie
- eine zu lange Inaktivität auf dieser Seite – wenn Sie diese Wochenplan-Seite öffnen und nach einer Pause, die länger als 2 h dauert, weiterarbeiten möchten, ist die Sicherheits-Session abgelaufen. Ein einfaches „Seite aktualisieren“ (F5) behebt dieses Problem.
die Wochenpläne #
Jede Woche des 5-Wochen-Plans ist nach demselben Prinzip aufgebaut:
- Wochenplan + Woche, Datum, Periodizität (A/B), Dalton-Zeit
- Termine, Prüfungstermine und Setzen der Dalton-Zeit
- Inhalte für Klassen-/Gruppenunterricht sowie Dalton-Unterricht.
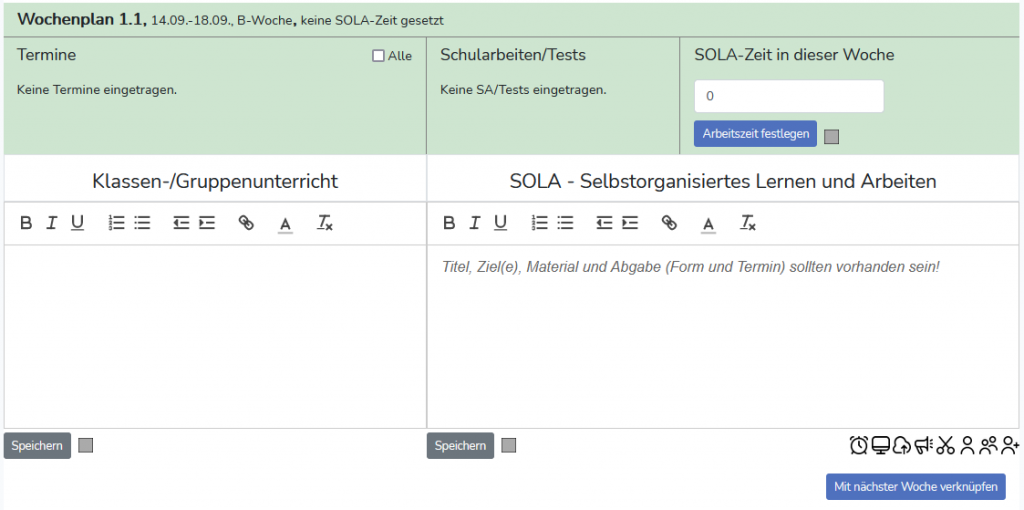
Die Termine sind optional und kommen aus der Applikation SINTOORA. Diese werden aufgetrennt in Nicht-Prüfungstermien und Prüfungs-Termine (Schularbeiten/Tests). Es werden nur Termine für die gewählte Klasse bzw. die entsprechende Klassenstufe in dieser Woche angezeigt. Durch Aktivieren des Kästchents „Alle“ werden alle Termine dieser Woche angezeigt:
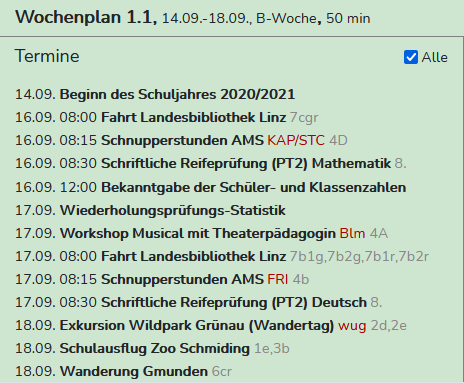
Zum Setzen der Dalton-Zeit ist in das entsprechende Eingabefeld die Zeit in Minuten anzugeben. Durch Klick auf „Arbeitszeit festlegen“ wird diese abgespeichert. Auch hier erfolgt sofortige Rückmeldung über das Status-Quadrat (orange – grün/rot).
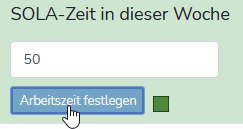
Der Haupt-Bereich dient der Eingabe der Inhalte für den Klassen-/Gruppenunterricht (linke Spalte) sowie für den Dalton-Teil (rechte Spalte). Einfache Formatierungen sind möglich, für umfangreichere Aufgaben (z.B. Arbeitsblätter etc) verweisen wir auf ein begleitendes eLearning- bzw. Kommunikations-Systems.
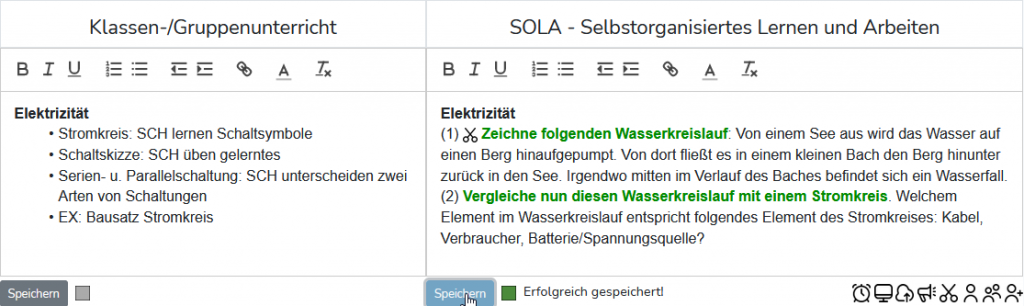
Rechts unterhalb der Dalton-Spalte sind einige standardisierte Symbole zum Einfügen in den Editor bereitgestellt.
Der „Speichern“-Button erscheint grau, wenn es keine neuen oder geänderten Inhalte zum Speichern gibt. Wird der Inhalt eines Bereichs geändert, verfärbt sich der Button zu blau. Tipp: Bitte speichern Sie regelmäßig während der Bearbeitung!
Erstreckt sich ein Dalton-Inhalt über zwei oder mehrere Wochen innerhalb eines Wochenplans, so kann mit Klick auf „Mit nächster Woche verknüpfen“ dies realisiert werden. Der Button verfärbt sich gelb und ändern seine Beschriftung in „Verknüpfung mit nächster Woche aufheben“, und der Editor des Dalton-Inhaltes der nächsten Woche wird ausgeblendet.
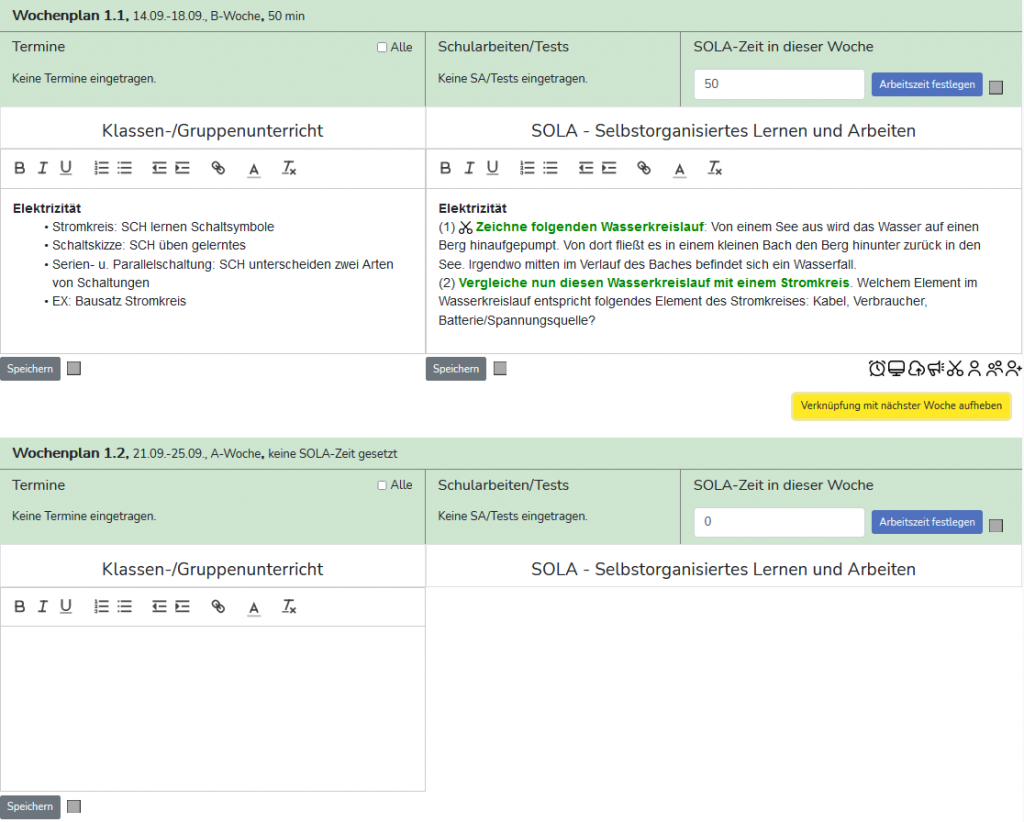
In der Online-Ansicht bzw. im PDF-Ausdruck für die Schüler*innen sieht dies beispielsweise wie folgt aus:
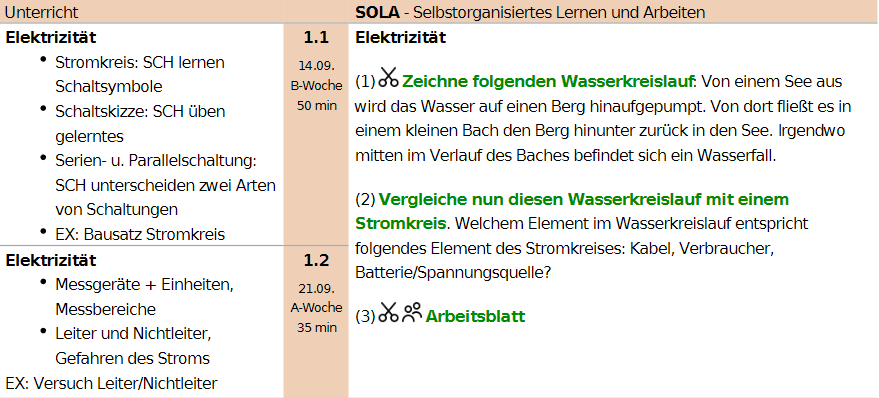
Es gibt noch eine Besonderheit beim Wochenplan, die man als Lehrer*in in Anspruch nehmen kann – den TeachersDesk. Dieser kann pro Wochenplan ein- bzw. ausgeblendet werden und erscheint jeweils als drittes Eingabefeld eines jeden Wochen-Blocks. Hier kann man sich als Lehrer*in persönliche Notizen zur jeweiligen Woche machen, diese Inhalte sind rein privat und können weder von Kolleg*innen noch von Schüler*innen eingesehen werden.

die Freigabe #
Wenn man möchte, kann man seinen eigenen Wochenplan freigeben. Ist ein Wochenplan freigegeben, können andere Kolleg*innen die Inhalte der Lernziele sowie dieser 5 Wochen Klassen-/Gruppen- sowie Dalton-Unterricht in ihre eigenen Wochenpläne übernehmen.
Beim Freigeben kann man wählen, ob man den Plan für alle Kolleg*innen freigibt (Feld leer lassen), oder man gibt die Kürzel der Kolleg*innen (getrennt durch einen Beistrich bei mehreren) ein.
Im Fall der Abbildung wurde kein Kollege in das Feld eingetragen – diese Wochenplan ist daher für alle anderen sichtbar und kann von allen anderen übernommen werden.

In der nachstehenden Abbildung ist der Wochenplan nur für die Kolleg*innen „meier“, „huber“ und „ritsch“ freigegeben – entsprechend können nur diese drei Kolleg*innen diesen Wochenplan sehen und ggf. übernehmen:

die nachträgliche Bearbeitung #
Jeder 5-Wochen-Plan hat eine Veröffentlichungs-Frist. Ab diesem Datum ist der Wochenplan für die Schüler*innen sichtbar und darf von Lehrern nicht mehr verändert werden.
Muss ein Wochenplan trotzdem nach Verstreichen der Veröffentlichungs-Frist bearbeitet werden, muss dies bei der Direktion beantragt werden. Das geschieht durch Klick auf „Nachträgliche Bearbeitung beantragen“. Die Direktion wird vom Antrag sofort verständigt, die Direktion kann dem Antrag stattgeben oder ihn verweigern (jeweils mit optionaler Notizt). Im Fall der Genehmigung wird von der Direktion ein Datum als „Nachfrist“ (Standard: +1 Tag) gesetzt.

Ist ein Antrag gewährt, erscheint an dieser Stelle die entsprechende Information:

Übernehmen eines freigegebenen Wochenplans #
Um die Inhalte eines Wochenplans, der von einem Kollegen freigegeben wurde, in den eigenen Wochenplan zu übernehmen, wählen Sie zuerst die entsprechende Periode sowie Fach aus. Anschließend klicken Sie auf das Übernahme-Symbol

Es öffnet sich die Übersicht aller freigegebenen Wochenpläne, nach Schuljahr absteigend gruppiert:
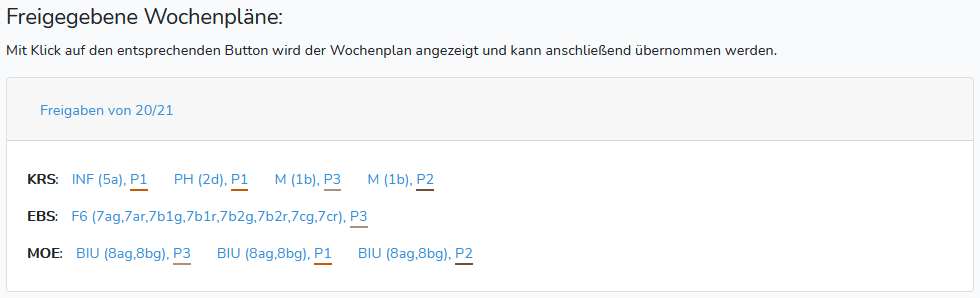
Um die Inhalte eines Wochenplans einzusehen, klicken Sie auf den entsprechenden Eintrag. Es erscheint eine Vorschau der Lernziele sowie der Inhalte:
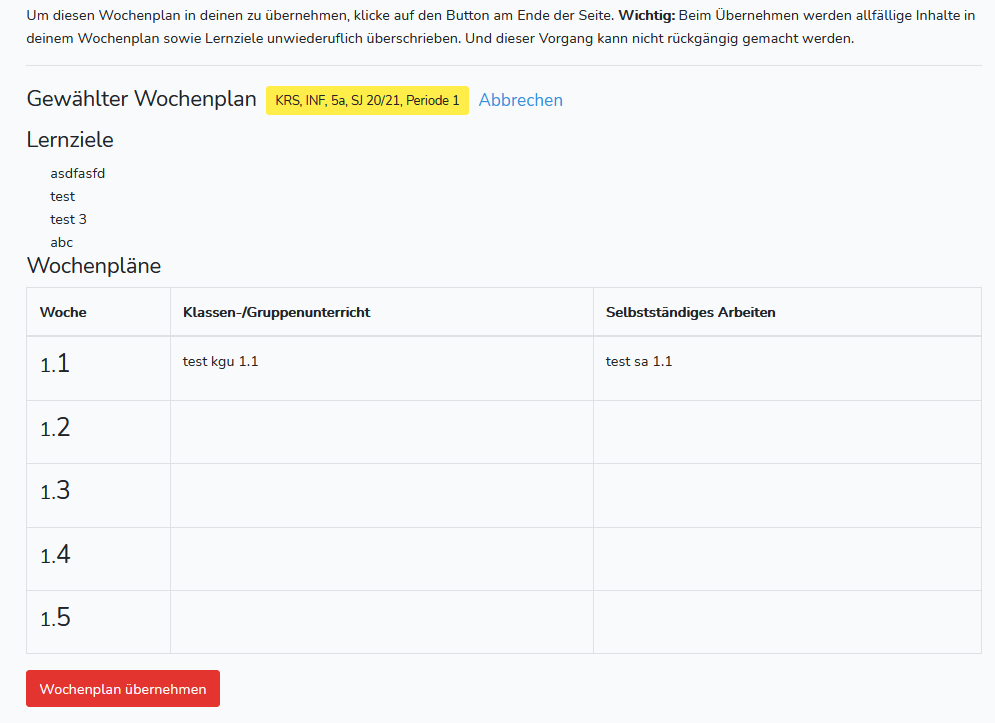
Nach Klick auf den roten Button „Wochenplan übernehmen“, werden die Inhalte des ausgewählten Wochenplans in den Ihrigen Wochenplan übernommen. Eventuell dort vorhandene Inhalte werden überschrieben (daher die rote Signalfarbe des Buttons).
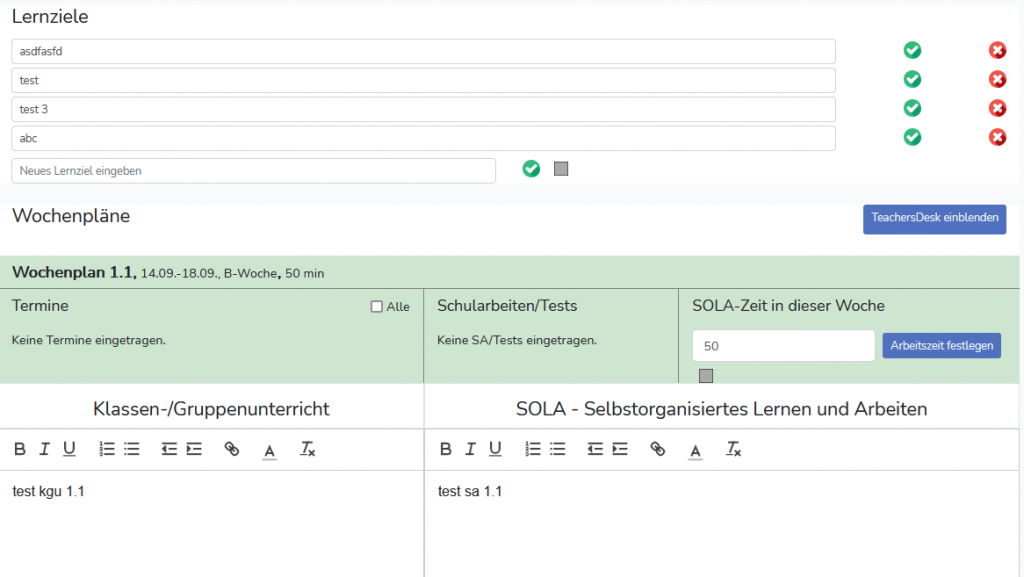
Gesamten Dalton-Plan mit jemandem teilen #
Sie können auch den gesamten Dalton-Plan (alle Lernziele und Inhalte aller Perioden) mit jemanden teilen – dazu klicken Sie in egal welcher Periode auf das „Teilen“-Symbol

Das Teilen ist ein aktiver Vorgang – Sie müssen explizit die/den Kollegin/en angeben, dem Sie Ihren Wochenplan schicken möchten; geben Sie daher im Feld das Kürzel des Kollegen ein:
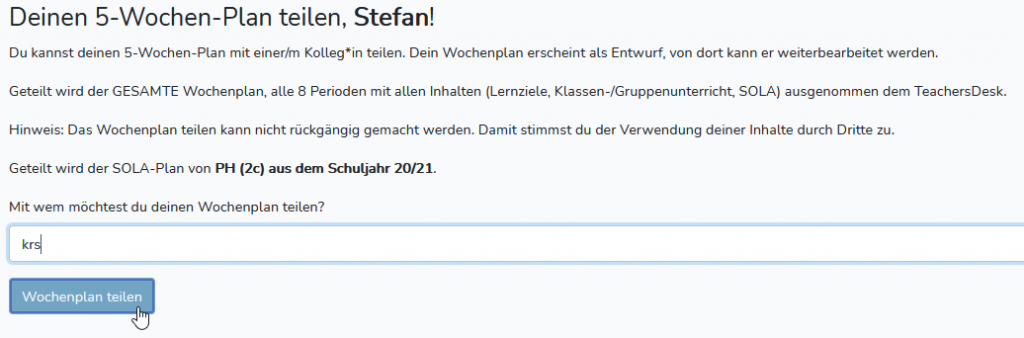
Der geteilte Wochenplan erscheint in den ENTWÜRFEN (nicht in den 5-Wochen-Plänen) des angegebenen Kollegen und kann von diesem Kollegen dort beliebig weiterbearbeitet werden. Als Titel erscheint nach dem Fach der Hinweis „(geteilt von XXX)“.




